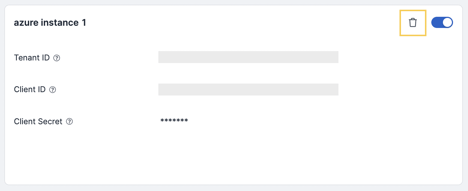Learn how to add your running Azure instances ass assets to the Autobahn platform
Table of content
- Autobahn's integration with Azure
- Required preparation on the Azure side
- Integrate Microsoft Azure with Autobahn
- Enable or disable the integration
- Update Azure integration configuration
1. Autobahn’s integration with Azure
When initiating a scan, Autobahn scans external assets associated to your organization. By integrating with Azure, you enable Autobahn to extend its discovery to any active instance(s) you host on the platform. This enables Autobahn to scan these assets comprehensively as well.
2. Required preparation on the Azure side
To enable this integration, there are a couple of credentials that you need to input at Autobahn's Integrations page:
- Tenant ID (Directory ID)
-
Client ID (Application Client ID)
-
Client Secret
Besides the above, you also need to set the proper application role and members that are allowed to access the integration.
Please note that the person setting up the integration must have access to your organization's Subscriptions on Azure to be able to run the step "Set Role and Members".
2.a. Get Tenant ID
1 - Log in to the Azure portal.
2 - Navigate to Settings | Directories and Subscriptions.

3 - Copy the Directory ID from this page. This Directory ID is needed for the Tenant ID field in the Integrations page.
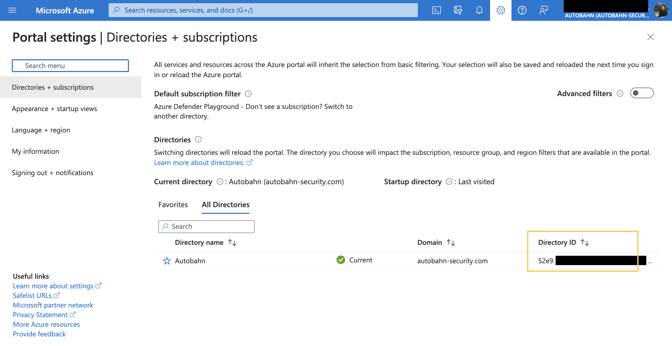
2.b. Get Client ID
1 - To get the Client ID, you first need to register a new client. Search for App registrations in the Azure portal.
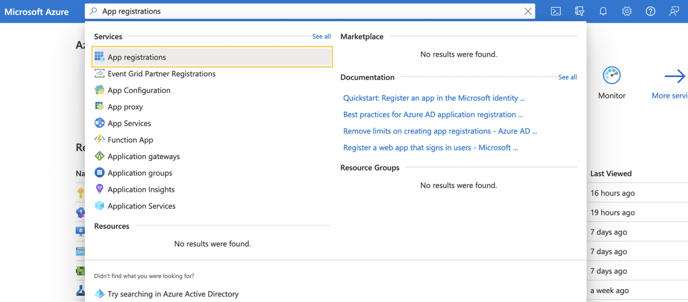
2 - Register a new application by clicking the + New registration button.

3 - Fill all mandatory fields and click the Register button.
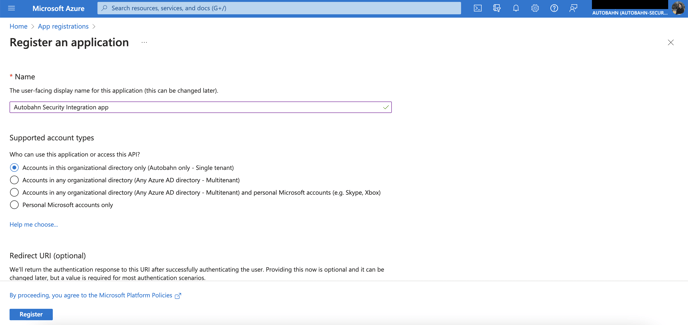
4 - After creating a new application, navigate to that application. In the Overview page, copy the Application (client) ID. This ID is needed for the Client ID field on the Integrations page at the Autobahn platform.
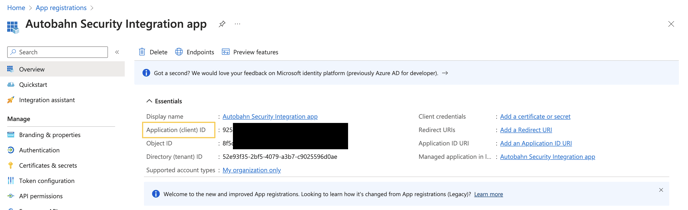
2.c. Get Client Secret
1 - To generate a Client Secret, navigate to the Certificates & secrets page in the Azure portal.
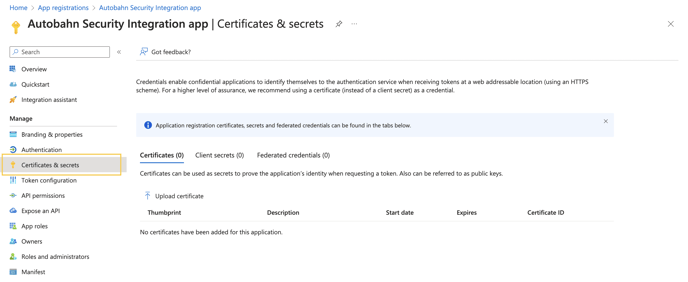
2 - Create a new secret by navigating to the Client secrets tab and click the + New client secret button.
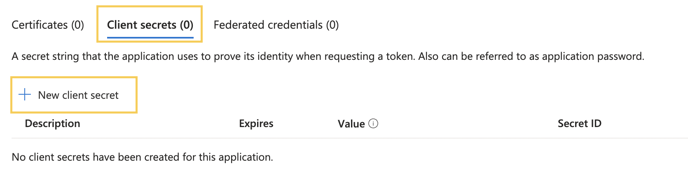
3 - Fill the name and set an expiry date.
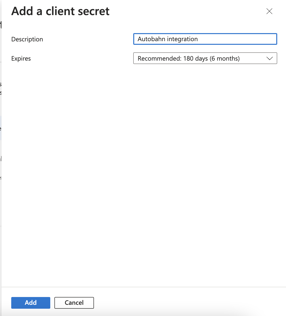
4 - Copy and save the Value ID to a safe place immediately. This Value ID should be added into the Client Secret field at the Integrations page of the Autobahn platform.
After leaving this page, the secret value will be hidden and cannot be accessed again.
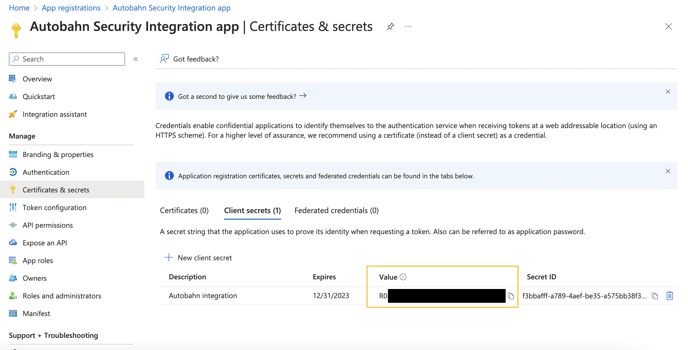
2.d. Set roles and members
You need to set the role of the application and members that are allowed to access the integration. To do that:
1 - Navigate to Subscriptions in the Azure platform and give the created application from the previous steps privileges to access the corresponding instance.
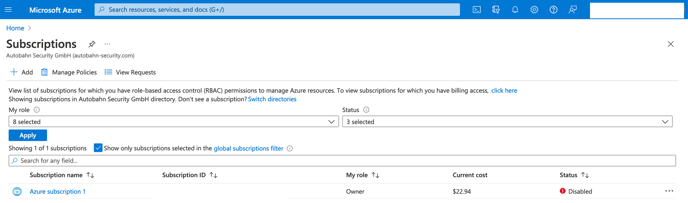
2 - Click on the created subscription and navigate to Access Control (IAM).
-
In the Role tab, choose Reader as the designated role.
-
In the Members tab, Assign access to: User, group, or service principal.
-
In the Review + assign tab, click review + assign to give these privileges to the application.

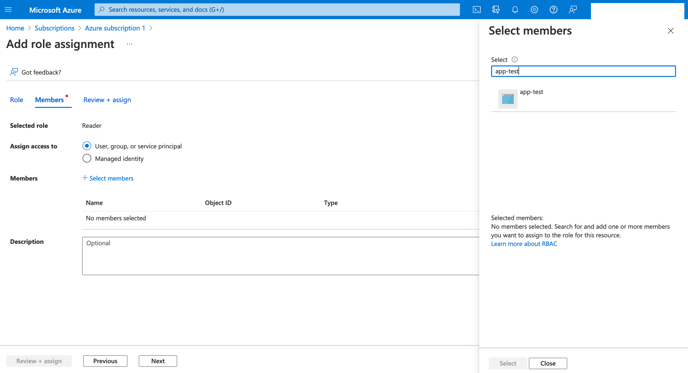
3. Integrate Microsoft Azure with Autobahn
After you prepare the prerequisites to integrate your Microsoft Azure account with Autobahn, log into the Autobahn platform and open the Integrations page.
On the Integrations page, open the Microsoft Azure integration screen by clicking the Configure button on the Microsoft Azure card. You need to input the instances/credentials on this page:
1 - Click the + Add an instance button to add your Microsoft Azure credentials. An empty form to input your credentials will appear.

2 - Input the integration label on the Label field. Give it a good name so you can later understand what the integration exactly entails and distinguish between multiple instances.

3 - Input the collected Azure Tenant ID in the Tenant ID field.
4 - Input the collected Azure Client ID in the Client ID field.
5 - Input the collected Azure Client Secret in the Client Secret field.
6 - After you fill all fields, please save the credentials by clicking the Save button.

4. Enable or disable integration
Disabling your integration will keep the credentials and the previously pulled data in the Autobahn platform, but will stop the automatic (daily) data collection.
1 - Navigate to the Integrations page -> Microsoft Azure Configure button.
2 - Switch off the toggle on the top right of the instance.
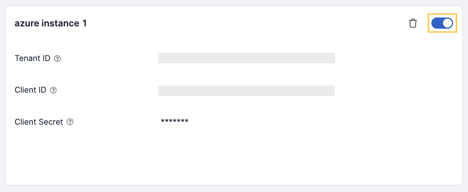
5. Delete the instance
You cannot edit previously added instances, but you can delete them and add new ones. To delete the instance:
1 - Navigate to the Integrations page -> Microsoft Azure Configure button.
2 - Click the delete button on the top right of the instance.